

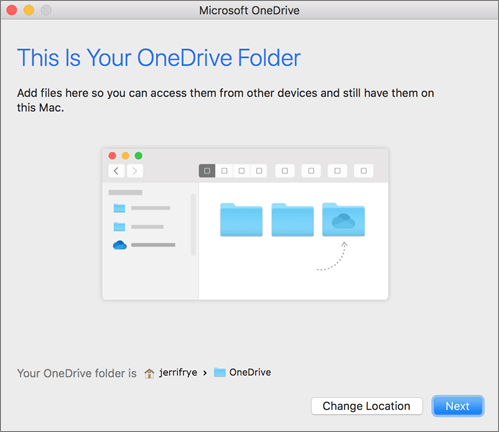
Once a file has been made available offline, it will have an offline icon (white downward-facing arrow in a green circle) next to or under it in your file list. To make your file only available online again, toggle off Make Available Offline (Android) or tap Remove from device (iPhone/iPad). Toggle on (Android) or tap (iPhone/iPad) Make Available Offline.The ability to make individual files available offline is available to all Dropbox users. Note: The ability to make an entire folder available offline is only available to customers on Dropbox Plus, Family, Professional, and Business plans.Next to or under the file you’d like to make available offline, tap the “ …” (ellipsis).
#Ios offline folder sync app download#
Download and sign into the Dropbox mobile app, if you haven’t already.To make files available offline on your phone or tablet: Make files available offline on a phone or tabletįiles in the Dropbox mobile app aren’t stored on your phone or tablet, so they aren’t available offline by default.The file is now available offline, from the Dropbox folder in File Explorer (Windows) or Finder (Mac). Learn about the different sync icons and what they mean. Once you see a solid green checkmark on the file or folder, that means it’s available offline.

Wait a few minutes, while the file or folder updates.(If the file already has a checkmark next to Local, it’s already available offline and there’s no need to do anything). Right-click the file or folder, hover over Smart Sync, and click Local.If you’re trying to make a file available offline, check the box next to the folder that file is stored in. If you don’t see the file or folder you’d like to save offline, open your desktop app preferences, click the Sync tab, and check the box next to the folder you’d like to make available offline.Open File Explorer (Windows) or Finder (Mac) and navigate to the file or folder.
#Ios offline folder sync app pdf#
For example, to view a PDF, you need a PDF viewer installed on your computer.


 0 kommentar(er)
0 kommentar(er)
